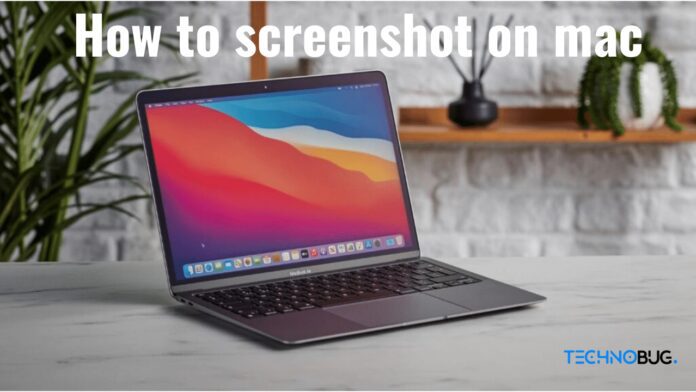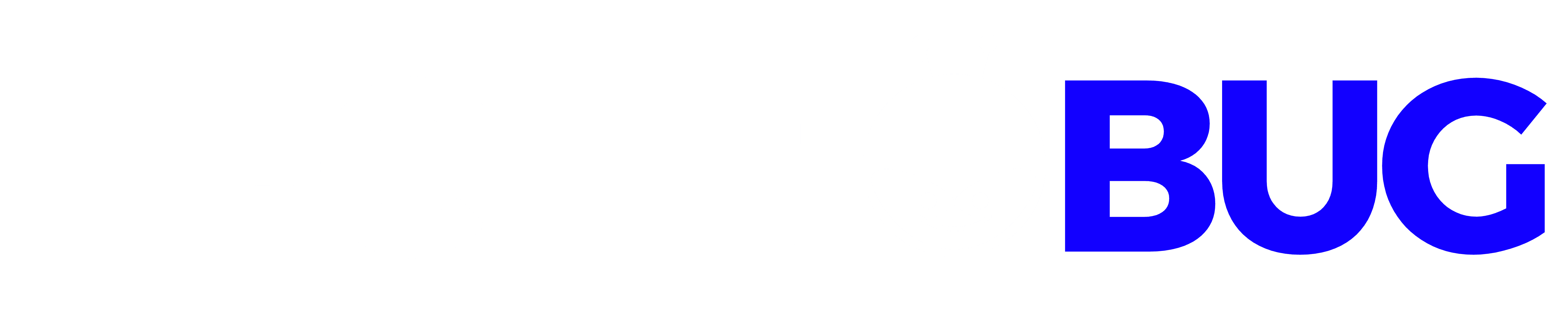If you have a question in mind, How to screenshot on Mac? Then press Shift+Command+3 screenshot is one of the best way to share whatever you are seeing on the screen. If you have any problem or an error then you can take a screenshot of screen and send it to tech support. If you see any message on social media, you can capture the moment immediately and share the image with all your friends, family members and followers.
If your profession requires taking regular screenshots. If you want to screenshot on your Mac, then you’ll need to know 3 common keyboard shortcuts, & fourth one if you have a MacBook pro with a touch bar. You might remember this shortcut from MacOS Mojave 2018, to MacOS Catalina 2019, then to MacOS Big Sur, and that it has carried over to MacOS Monterey 2021.
Table of Contents
How to screenshot on mac
Screenshot tools for Mac have always been very easy to use, yet somewhat Basic. You can capture just about anything on screen if you knew the right keyboard shortcuts. An in Windows there is a dedicated button on keyboard named as ‘prt sc’.
Stick around with us, because we also walk you through how to work with those screenshots after you have taken them. Although Apple gives you a fair number of other options to easily save, delete & open the screenshot for markup, tools that I have come to appreciate & which I use regularly.
You also get an option to recorded video of screen, including the entire screen or you can select custom area of the screen. In options drop-down menu allows you to choose where to save screenshots.
You can also directly take screenshot of entre screen by pressing Shift+Command+3.
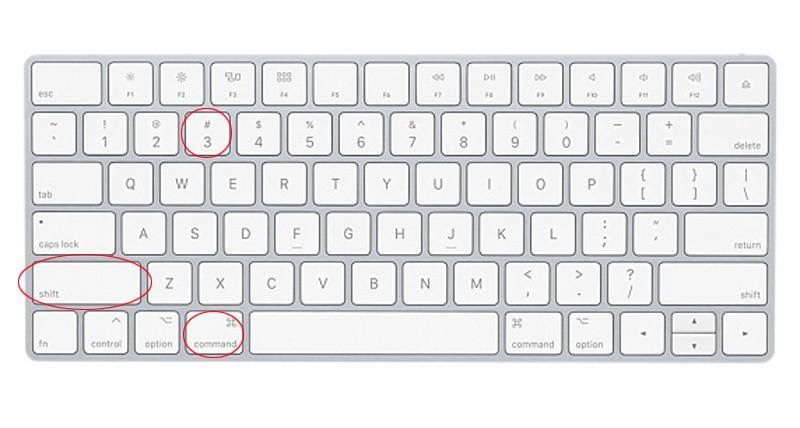
Shift+Command+4
You can use this keyboard shortcut combo to turn your cursor into a crosshair, you can use this to drag to select a portion of your screen to capture. Then after release the mouse button or trackpad to take the screenshot.
Then Click and drag the cross hair, so that it covers the area you wish to capture. Lets go to grab the selected area or you can press the Esc key to cancel.
Except above option you also have a number of other options after (Shift-Command-4)-
Press & hold the space bar:- This locks in the shape & size of the selection area but lets you reposition it on the screen. just hold the space bar to reposition it before releasing the mouse button to take a screenshot.
You can toggle between moving the bottom edge & right edge by keeping the mouse button / touchpad engaged & pressing the Shift key.
Touch Bar screenshot for MacBooks pro:
Command-Shift-6
If you have the 16-inch or 13-inch MacBook Pro, did you know you can take a screenshot of what is currently showing on the Touch Bar? Then Just hit Command+Shift+6 to take a very wide & skinny screenshot of your Touch Bar.

Change default location Where Your Mac Screenshots
You also have another option, instead of saving the screenshots directly to your computer, you can instead directly send them to the clipboard by adding the Control key to any shortcut command.
Change Screenshot Image Format on mac
By default, screenshot on Mac is saved as .png file format, but those can get pretty big, as new macs have a large Retina display monitor. You can also switch to .jpg format just by doing a small amount of coding. First Go to Launchpad > Other > Terminal & type the following inside the new window.
read also:- Guide on How to Copy and Paste In Chromebook