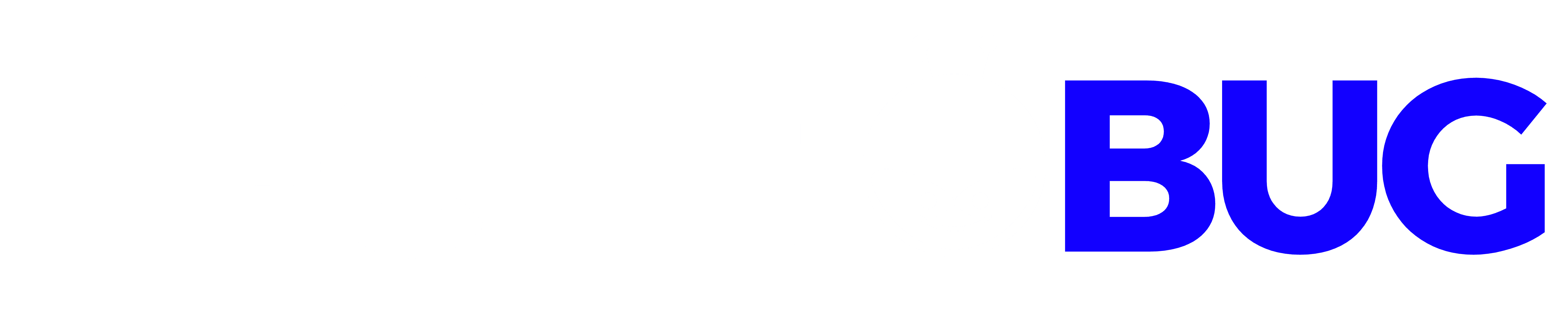Table of Contents
Introduction to Windows 11 and Partition Management
What is Windows 11 and its key features?
Windows 11 is the latest operating system from Microsoft, offering a range of new and improved features for users. With its sleek design and enhanced performance, Windows 11 aims to provide a seamless computing experience. Key features of Windows 11 include a centered Start menu, improved multitasking with virtual desktops, and a more user-friendly interface.
Understanding the importance of partition management
Partition management plays a crucial role in organizing and optimizing your computer’s storage space. By dividing your hard drive into separate sections called partitions, you can efficiently store and access data, improve system performance, and safeguard your files. Effective partition management ensures that your computer runs smoothly and maximizes its potential.
Why You Need a Free Partition Manager for Windows 11
The limitations of default partitioning tools
While Windows 11 provides basic partitioning tools, they often come with limitations. The built-in Disk Management tool, for instance, may not offer advanced features and flexibility required for complex partition setups. This is where a dedicated free partition manager comes into play, offering a wide array of features and functionalities to fully harness the potential of your computer’s storage.
Benefits of using a dedicated partition manager
A dedicated free partition manager for Windows 11 offers numerous benefits. It gives you greater control over your partitions, allowing you to create, resize, delete, and manage them with ease. It also provides advanced features like data transfer, secure wiping, and partition backups, enhancing overall system performance and security. With a dedicated partition manager, you can unlock the full potential of your computer’s storage capabilities.
Exploring Top Free Partition Managers for Windows 11
Brief overview of popular partition manager software
- EaseUS Partition Master: EaseUS Partition Master offers a comprehensive suite of partition management tools, including partition resizing, creating, deleting, and formatting.
- MiniTool Partition Wizard: MiniTool Partition Wizard provides a user-friendly interface for managing partitions, offering features such as disk conversion, cloning, and data recovery.
- AOMEI Partition Assistant: AOMEI Partition Assistant boasts advanced partition management options, including merging, splitting, and allocating free space between partitions.
- GParted: GParted is a free and open-source partition editor that supports a wide range of file systems, allowing for greater compatibility with different storage devices.
Criteria for selecting the right partition manager
When choosing a free partition manager for Windows 11, consider the following criteria:
- Ease of use: Look for a user-friendly interface and intuitive controls.
- Feature set: Ensure the partition manager offers the necessary features for your specific needs, such as resizing, creating, and deleting partitions.
- Compatibility: Check if the software is compatible with Windows 11 and supports the file systems you intend to use.
- Reputation and reliability: Research user reviews and ratings to ensure the selected partition manager is reliable and trustworthy.
Installing and Setting Up Your Free Partition Manager
Step-by-step guide to downloading and installing
- Visit the official website of your chosen partition manager.
- Locate the download section and click on the appropriate link for the Windows 11 version.
- Once the download is complete, run the installer file.
- Follow the on-screen instructions to complete the installation process.
Configuration options and initial setup
Upon launching the installed partition manager, you may be prompted to configure certain settings.
- Choose your preferred language and regional settings.
- Set up any desired customization options, such as notification preferences or default partitioning settings.
- Familiarize yourself with the partition manager’s user interface and layout to make the most of its features.
Understanding Partition Basics
What is a partition and its role in computer storage?
A partition is a logically isolated section of a hard drive that appears as a separate storage unit. Each partition acts as an independent container, allowing you to organize files, install operating systems, and allocate storage space. Partitioning helps improve data management, system performance, and ensures data security.
Different types of partitions
- Primary Partition: A primary partition is a basic, bootable partition that can contain an operating system and other files. It is limited to a maximum of four primary partitions per disk.
- Extended Partition: An extended partition is a workaround to extend the number of partitions beyond the primary partition limit. It serves as a container to hold logical partitions.
- Logical Partition: Logical partitions reside within the extended partition, providing additional storage space. They cannot be booted from directly, but they allow efficient organization and storage of data.
Preparing Your Computer for Partitioning
Backing up data and creating a recovery point
Before making any changes to your partitions, it is crucial to backup important data and create a recovery point. This ensures the safety of your files in case of any unforeseen issues or data loss during the partitioning process.
Checking system requirements and compatibility
To ensure a smooth partitioning experience, check the system requirements and compatibility of your computer with both the Windows 11 operating system and the selected partition manager software. Ensure that your hardware meets the necessary specifications and that the partition manager is compatible with the file systems you plan to use.
Creating, Resizing, and Deleting Partitions
Creating partitions for efficient data organization
Creating partitions allows you to separate data logically, making it easier to organize files, programs, and operating systems. To create a new partition:
- Launch the partition manager and select the disk or unallocated space where the partition will be created.
- Choose the option to create a new partition and specify the desired size and file system.
- Assign a drive letter or mount point for the new partition.
Resizing existing partitions to optimize storage space
Resizing partitions enables you to adjust the size of existing partitions to better utilize the available storage space. This can be done through the following steps:
- Select the partition you want to resize.
- Choose the option to resize or extend.
- Adjust the partition size by dragging the partition boundaries or entering specific values.
Safely deleting unwanted partitions
If you have partitions that are no longer needed, you can safely delete them using the partition manager:
- Select the partition you wish to delete.
- Choose the option to delete the partition.
- Confirm the deletion to remove the partition from your system.
Advanced Partitioning Techniques
Merging partitions to combine storage capacity
Merging partitions allows you to combine the storage capacities of multiple partitions, creating a larger, unified storage space. To merge partitions:
- Select the two or more partitions you want to merge.
- Choose the option to merge or combine partitions.
- Follow the on-screen instructions to complete the merge.
Splitting a partition for specific needs
Splitting a partition enables you to divide it into multiple smaller partitions, each serving a specific purpose or containing specific types of files. To split a partition:
- Select the partition you wish to split.
- Choose the option to split or divide the partition.
- Specify the desired size and file system for the new partition.
Converting partition format for enhanced compatibility
Partition managers often allow you to convert the file system format of a partition, enhancing compatibility with different operating systems or storage devices. To convert a partition format:
- Select the partition you want to convert.
- Choose the option to convert the partition format.
- Follow the on-screen instructions and select the desired file system format.
Managing Partition Contents
Transferring data between partitions
If you need to move data between partitions, the partition manager can facilitate this process:
- Select the source partition containing the data you want to transfer.
- Choose the option to transfer or move the data.
- Select the destination partition where you want to move the data.
Moving the operating system to a different partition
In some cases, you may want to move the operating system to a different partition. This can be achieved through the following steps:
- Choose the option to move the operating system within the partition manager.
- Select the source partition containing the operating system.
- Specify the target partition where you want the operating system to be moved.
Establishing partition-level security
Partition managers offer features to establish security measures at the partition level, protecting your data from unauthorized access or unwanted changes. This can include setting up passwords, encrypting partitions, or enabling access control mechanisms.
Troubleshooting Common Partition Issues
Identifying and fixing partition errors
Sometimes, partitions may encounter errors or become inaccessible. The partition manager can help identify and fix these issues:
- Select the partition showing errors.
- Choose the option to check for errors or repair the partition.
- Follow the on-screen instructions to resolve the identified issues.
Recovering lost or deleted partitions
If you accidentally delete or lose a partition, a partition manager can assist in recovering the lost data:
- Select the affected disk or unallocated space.
- Choose the option to scan or search for lost partitions.
- Once the lost partition is detected, recover it using the partition manager’s recovery functionality.
Optimizing Performance with Partition Manager
Aligning partitions for improved speed and efficiency
Properly aligning partitions on your hard drive can significantly improve performance and efficiency. The partition manager can align partitions to take advantage of specific hardware configurations, resulting in faster data transfers and reduced latency.
Utilizing partitioning features for enhanced performance
Partition managers offer various features that can be utilized to enhance overall system performance, such as optimizing disk space, defragmenting partitions, and managing disk usage. Leveraging these features can lead to a smoother, more efficient computing experience.
Backing up and Restoring Partitions
Importance of regular partition backups
Regularly backing up your partitions is essential for safeguarding your data. Partition managers often provide comprehensive backup solutions that allow you to create complete or incremental backups of your partitions, enabling easy restoration in case of data loss or system failure.
Restoring data using backups
If data loss or system issues occur, you can restore your partitions using the backup files created by the partition manager. Follow these steps to restore data from a backup:
- Launch the partition manager and choose the restore option.
- Select the backup file containing the desired partition data.
- Follow the on-screen instructions to restore the backup and recover your data.
Securely Wiping or Cleaning Partitions
Safely erasing sensitive data from partitions
To ensure the complete removal of sensitive data from partitions, a partition manager can help securely wipe information, making it unrecoverable by conventional means. This process often involves multiple passes of data overwriting, ensuring the unrecoverable destruction of the targeted data.
Completely wiping clean a partition for reuse
If you want to repurpose a partition or remove all data from it, a partition manager can completely wipe it clean, eliminating any residual data. This ensures that the partition is ready for reuse and any previous data is permanently erased.
Exploring Additional Features of Free Partition Manager
Disk cloning and imaging options
Partition managers may offer disk cloning and imaging features, allowing you to create exact replicas of existing partitions or entire disks. This can be helpful for data migration, system backups, or upgrading to a new storage device.
Advanced file system management
Partition managers often provide advanced file system management capabilities, including converting file systems, analyzing disk usage, and repairing file system errors. These features further enhance the efficiency and integrity of your partitions.
Integrating Partition Manager with Windows 11 Workflows
Using partition manager alongside Windows 11 features
Partition managers can seamlessly integrate with the Windows 11 operating system, working in harmony with its native functionalities. This integration streamlines partition management tasks and enhances the overall user experience.
Making partition management seamless
With the right partition manager, you can make partition management a seamless process by utilizing its features in conjunction with native Windows 11 workflows. This ensures a smooth and efficient utilization of your computer’s storage capabilities.
Top Tips and Tricks for Effective Partition Management
Optimizing partition layouts for specific tasks
Tailor your partition layouts to suit specific tasks or storage requirements. For example, create separate partitions for system files, personal data, and applications, allowing for easier management and organization.
Automating partition maintenance
Leverage the automation capabilities of partition managers to schedule regular maintenance tasks, such as disk defragmentation, backup creation, or system optimization. This eliminates the need for manual intervention and ensures consistent performance.
Comparison of Free Partition Managers for Windows 11
Key features and functionalities of leading partition managers
Here is a comparison of some popular free partition managers for Windows 11:
Partition Manager Key Features EaseUS Partition Master Comprehensive partition management tools MiniTool Partition Wizard User-friendly interface, disk conversion, cloning, and data recovery AOMEI Partition Assistant Advanced partition management options GParted Free and open-source partition editor Consider your specific requirements and the features offered by different partition managers to choose the one that best suits your needs.
Summary: Unleashing the Full Potential of Your Computer
Recap of the benefits of using a free partition manager for Windows 11
By utilizing a free partition manager for Windows 11, you can unleash the full potential of your computer’s storage capabilities. With features like partition creation, resizing, deleting, and advanced management options, you can optimize data organization, enhance system performance, and ensure the security of your files.
Discovering new possibilities for your computer
The use of a free partition manager opens up new possibilities for your computer, allowing you to efficiently manage your data, optimize storage space, and enhance overall system performance. With its user-friendly interface and powerful features, you can take full control of your computer’s storage resources.
Frequently Asked Questions (FAQs)
Common queries related to partition management on Windows 11
-
Can I resize partitions without losing data?
Yes, most partition managers allow resizing partitions without data loss, as long as there is sufficient free space available.
-
Is it possible to merge two partitions into one?
Absolutely. Partition managers provide the capability to merge partitions, consolidating their storage capacities into a single partition.
-
Can I convert a partition from NTFS to FAT32?
Yes, partition managers often offer the ability to convert partition formats between different file systems, including NTFS and FAT32.
-
How do I recover a deleted partition?
Partition managers can help recover deleted partitions by scanning the disk or unallocated space for lost partitions and restoring them.
Conclusion
Final thoughts on harnessing the power of free partition manager for Windows 11. Using a free partition manager for Windows 11 enables you to optimize your computer’s storage, enhance system performance, and simplify data management. By following the steps outlined in this ultimate guide, you can unleash the full potential of your computer and discover new possibilities for efficient partition management.