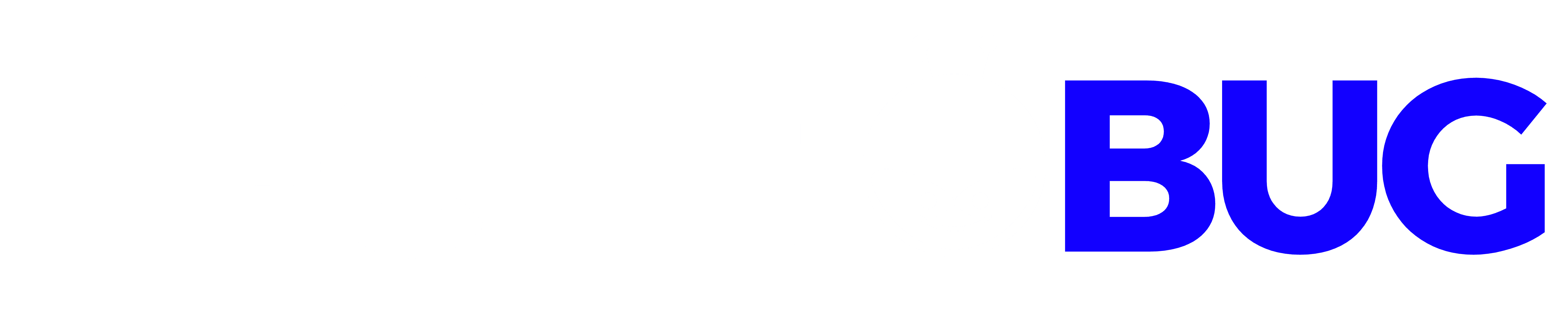To translate between IP addresses and domain names on the internet, the DNS, or Domain Name System, works like a phone book. Your internet service provider’s DNS servers are automatically used by your home Windows computer. However, you are not required to keep using that server.
When compared to the DNS service offered by your ISP, some third-party DNS services frequently offer tighter security and quicker speed. Google DNS, Cloudflare, OpenDNS, and Comodo SecureDNS are a few examples of these services. Here’s how to modify your PC’s DNS settings to use an alternative provider.
Let’s first examine how to change the DNS server settings before looking at a few of the external DNS service providers. Between Windows 10 and Windows 11, there are different procedures to change the DNS server.
Table of Contents
How To Change The DNS Settings On Your Windows PC
1. Select advanced options
Enter Settings > Go to Network & Internet in Windows 10. Choose the option for Change adapter choices under Advanced network settings.
2. Choose Properties
Right-click the Ethernet or Wi-Fi connection icon in the Network Connections Control Panel window and choose Properties to alter the connection.
3. Decide on TCP/IP Version 4 (TCP/IP v4)
Click the Internet Protocol Version 4 (TCP/IP v4) entry in the Properties box, and then click the Properties button.
4. Choose “yes” in the radio box. Utilize these DNS server addresses
Select the Use the following DNS server addresses radio button in the Internet Protocol Version 4 Properties box.
Note that the slots for the preferred and backup DNS servers are present. If the preferred server is down or doesn’t answer quickly enough, the backup server is used. Type the IP addresses provided by the provider for both servers in the appropriate fields and click OK.
Changing DNS Server Settings In Windows 11
- Go to Settings > Network & Internet on Windows 11. Select the Advanced network settings option.
- To change the Ethernet or Wi-Fi connection type, select the entry. Next, choose View more Properties from the menu.
- Click the Edit button for DNS server assignment on the Properties screen. Click the dropdown menu for Automatic (DHCP) and change it to Manual in the Edit DNS settings window.
- Turn on IPv4 and enter the preferred and backup DNS servers’ IP addresses in the corresponding fields, making sure to add the necessary dot placements. Press Save.
Should You Change The IPv6 Address?
We have been gradually migrating to IP version 6, which offers a far wider range of acceptable addresses because the world has already run out of IP version 4 addresses.
Does that imply that you also need to update your IPv6 DNS servers? No, not always. The majority of ISPs are either still testing IPv6 or don’t support it at all.
You can see if your internet service provider has gotten on the version 6 train by checking. Use your existing connection to visit the Test-IPv6 webpage.
The findings will inform you whether your ISP supports the newer protocol. If so, the majority of external services do offer IPv6 addresses.
What Is DNS?
People use domains like espn.com or the New York times.com to obtain the data online. Web browsers can communicate through ID addresses. DNS turns domain names into IP addresses so that browsers can access the internet.
Every device that is linked to the Internet has a unique IP address that other computers can use to locate the device.
DNS servers take the place of the necessity for people to remember IP addresses like 192.168.1.1 (in IPv4) or more complicated modern alphanumeric IP addresses like 2400:cb00:2048:1::c629:d7a2 (in IPv6).
How Does DNS Work?
DNS resolution includes translating a hostname (such as www.example.com) into an IP address that computers can understand (such as 192.168.1.1). Every device which is connected to the internet has an IP address. An IP address is needed to identify the device like an address required to identify a certain residence.
A translation must take place between what a user types into their web browser (example.com) and the machine-friendly address required to find the example.com web page when they wish to load it.
It’s critical to understand the many hardware components that a DNS query must transit through to comprehend the method underlying DNS resolution.
The DNS query is conducted “behind the scenes” by the web browser and doesn’t involve the user’s computer at all after the initial request.
There Are Different DNS Servers Involved In Loading a Web Page
DNS Recursor: The recursor might be likened to a librarian who is asked to search a library for a certain book. The DNS recursor is a server designed to receive inquiries from client machines through applications such as web browsers. The recursor will be in charge of sending queries to react to the DNS queries sent by the client.
The root name server: It is the first place where human-readable host names are converted (resolved) into IP addresses. It can be compared to an index in a library that directs users to various book racks; often, it acts as a pointer to other, more precise locations.
TLD nameserver: The top-level domain server (TLD) can be compared to a particular shelf of books in a library.
Nameservers host the final part of hostnames. It is also the next stage followed by this in the process of tracking an IP address (the TLD server is “com” in the case of example.com).
Conclusion
Your internet security, privacy, and browsing speed can all be improved by changing your computer’s default DNS settings. If you’re a parent, changing your DNS server will also shield your children from any offensive content.
Additionally, changing your DNS will provide you access to content that is blocked in your country. These days, taking this action is simple.
You just have to follow through with the instructions mentioned in this article to change the DNS settings on your Windows PC. It is really important to keep your DNS update for the smooth running of your PC.