Learn how to change margins in Google Docs quickly and easily with our comprehensive guide. Improve your document’s layout and formatting with just a few simple steps. Click here to read now!
Margin adjustment in Google Docs is a simple method. various ways that can be used to do the same. So, here is the guide about how to change margins in Google Docs which can help you a lot.
Table of Contents
Guide to change margins in Google Docs
Google Docs gives you the ability to make a variety of changes to your text like change margins in Google Docs. You’ll be able to customize the appearance of your papers so that they look fantastic both on your computer screen and printed out on paper.Margins are one of the characteristics that can be adjusted to suit your needs and requirements.
What Is the Purpose of the Margins?
The margins relate to the vacant area that surrounds your Google Docs document. It is important to note that margins do not include any pictures or text, and their primary function is to prevent text from clashing with the boundaries of your page.
Changing the Margins in Google Docs with the Ruler
With the Ruler, you can adjust the margins in Google Docs. Changing the margins in Google Docs on a computer can be the quickest and most convenient means of accomplishing this task, depending on your situation. To access the ruler in Google Docs and utilize it to adjust your margins, follow the steps shown below-
- For those who don’t see the ruler on their desktop, you can enable it by selecting the “View” menu option, followed by the “Show Ruler” option.
![How to Change Margins in Google Docs - New Guide (2023) 1 How To Change Margins In Google Docs [Updated 2023]](http://thetechnobug.info/wp-content/uploads/2021/06/image-44.png)
- You might begin by adjusting the left margin of your document. Place the cursor anywhere inside the program’s grey zone at the top of your screen, on the left portion of the ruler. You’ll see that the pointer of the ruler transforms into an arrow that points in two directions.

- Extending the margin accessible to you can be accomplished by clicking and dragging the grey zone to the right-hand area of your desktop. Moving the cursor to the left, on the other hand, will result in a tighter margin of error.

- It is possible to repeat the process with your other margins, such as the bottom, top, and right margins. Depending on your selection, move the cursor in the grey zone to the right or left with your mouse. The top and bottom margins of a Google Doc are located to the left of the document and are represented by the vertical ruler, which is located to the right of the document.

- You’ll see a triangle pointing downward towards the end of your margin, as well as a blue rectangle shape near the beginning. Each of the two indentation types (left indent and first line indent) is represented by an icon to the left or to the right. In your document, there will be no indents by default as a result of this configuration option. You can, however, modify this by moving the first line indent to the right of the text by approximately half an inch.

Instructions for modifying the margins in the Google Docs application on the iPhone.
On iPhones, change margins in Google Docs is extremely user-friendly and intuitive. You can change the margins by following the methods outlined below-
- Navigate to the “Menu,” which is represented by the three dots in the upper-right corner of the screen, after opening your Google Docs document.
- Navigate to the “Page Setup” portion of the page.
- Select “Margins” from the drop-down menu.
- Set the margins for your document to be custom, wide, default, or narrow-based on your preferences.
- If you pick this option, the default margins for all four of your margins will be one inch.
- In the end, the narrow margin setting will result in half-inch margins on all four sides of the page.
How to Change the Margins in Google Docs to One-Inch Margins?
The use of one-inch margins in Google Docs can be necessary in a variety of scenarios, and users should be aware of this limitation.

- Using the “New” option, you can either access an existing Google Docs file or create a whole new one from scratch.
- Locate and choose the “File” section, which is situated in the upper-left corner of your screen, right below the name of the file you want to open.

- Select the “Page Setup” option from the drop-down menu, which is found at the bottom of the list. As a result of performing this action, a completely new window will be launched.

- Make sure you enter the values for your margins that you want in the appropriate areas.

What Purpose Does Google Docs Margin Lines Serve?
Margin refers to the white area that surrounds your Google Docs document. The margins include no pictures or text, and their principal function is to prevent text from clashing with the boundaries of your page.
As a consequence, the aesthetics of your paper are enhanced since the margins prevent the text from spreading too far and making it more difficult to read. Additionally, putting binding into a variety of printed papers will help you to modify the margins to a certain size to avoid the binding interfering with the text.
Concluding Remarks
Setting change margins in Google Docs files will be a lot easier today if you are already aware of how crucial they are to your documents. You shouldn’t always depend on the default margins because they can be insufficient for your specific document. Instead, carefully review the margin requirements and, as we discussed in this post, alter your margins using the Page Setup option or the ruler to make the necessary adjustments.
Note :- image to pdf
Read also:- GogoPDF Guide: Split Your PDF Into Multiple Files


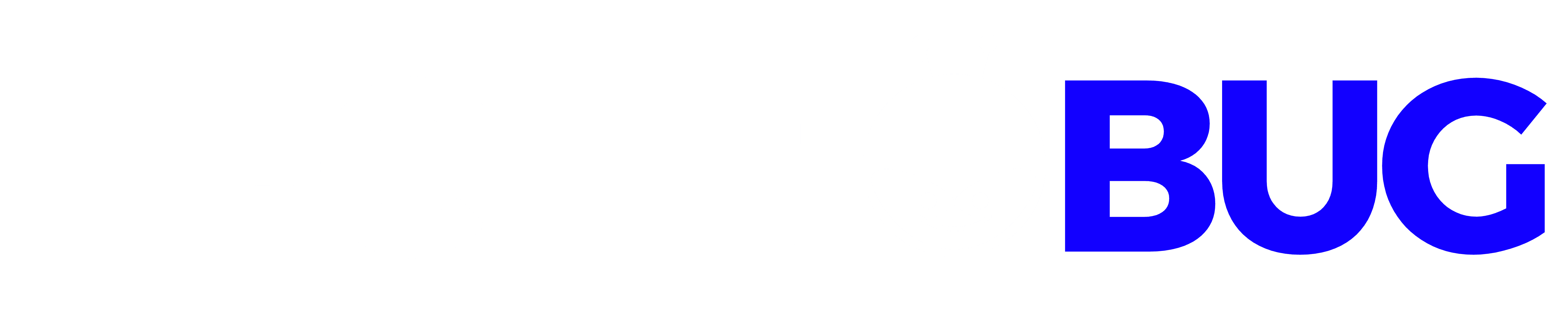
[…] can change margins in Google Docs by dragging the grey zone of the document’s ruler to the left or right, or through the […]