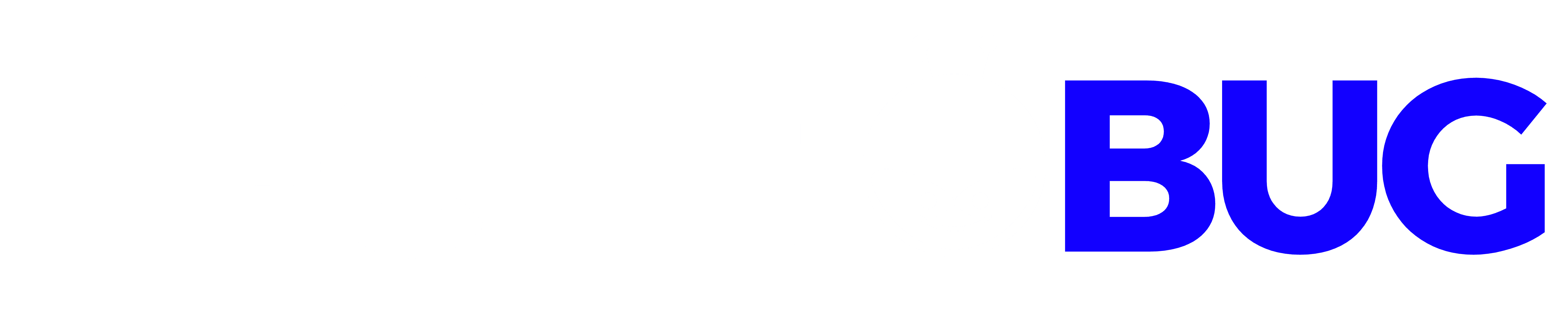This blog covers all the important aspects of the best tools to check the temperature. Discover more about how to keep your Mac cool.
Table of Contents
Describe the Mac Temperature Monitor
The Mac temperature monitor shows your Mac’s functions and activities. When the CPU rises above a standard temperature, it alerts you and warns you when the system starts to overheat and invite damage. Additionally, a gadget like this enables temperature control and cooling of the system.
More profoundly, you can use this list to investigate the alternatives for checking the temperature of your Mac, along with other notable features that allow for customization and are sure to satisfy the demand that your Mac deserves.
How can I tell whether my Mac is overheating?
Several symptoms suggest that your Mac may be overheating:
High fan speed: If your Mac’s fans dashed for a long time, it might be because it is overheating.
Slow performance: Overheating may cause your Mac to become sluggish or unresponsive. Your Mac may be overheating if it is performing slower than usual.
Shutdowns or restarts: Sudden shutdowns or restarts of your Mac may indicate that it is getting too hot.
Extreme overheating scenarios could cause physical damage to Mac’s components. Any damage to your Mac’s physical structure, such as bulging or leaking capacitors, could result from overheating.
If you observe any of these signs, it’s imperative to act to address the overheating issue. This can mean sanitizing Mac’s internal components, ensuring sufficient ventilation, or getting in touch with technical support.
How do I get my Mac to cool down?
If your Mac is overheating, there are several steps you can take to help it cool down:
Maintain a clean environment on your Mac: A dust buildup can impede airflow and lead to overheating. Your Mac may be kept clean by blowing out any dust from the vents and fans. Use a soft cloth or a small brush to clean Mac’s exterior.
Ensure that your Mac has ample ventilation and is not blocked by anything. Keep your Mac away from cramped or poorly ventilated areas, and avoid blocking its vents with blankets or other objects.
Reduce the ambient temperature: The temperature of your Mac may be affected by the surroundings’ temperature. To keep your Mac cool, try to keep the ambient temperature low.
Consider using a cooling pad: A cooling pad is a device that rests beneath your Mac and promotes heat dissipation. A cooling pad might be helpful if your Mac must handle a lot of work or is used in a warm environment fan.
Utilize a fan: Use a fan to circulate air and cool down your Mac. A standalone fan or a fan built into a cooling pad can be used.
Following the steps can assist your Mac’s cooling process and prevent overheating issues.
If your computer is still overheating after trying these repairs, speaking with an Apple representative or technical support person can be helpful. They can provide more guidance on how to manage the circumstance. Or try the following tools to check your Mac’s temperature and keep your Mac cool:
- Mac Fan Control
Credit: lifewire.com
You can view the temperature of external hard drives and SSDs attached to your Mac with Mac’s Fan Control, which also monitors and shows the temperature of components inside your Mac. The speed of your Mac’s fans and the temperature at which they turn on can be customized in the free version.
Additionally, the Pro edition enables you to design unique presets for various occasions or uses. Final Cut Pro and Premiere will warm your Mac up, you may build a preset called “video editing” with the fans running at full speed and activate it with a keyboard shortcut when you launch those programs.
- TG Pro
Credit: filecr.com
There are two versions of this program, abbreviated as TG (Temperature Gauge). On the Mac App Store, you can find the default Temperature Gauge app. You will need TG Pro to manage the fans on your Mac, as it has been a while since it has been updated.
The good news is that TG Pro works with Apple Silicon and macOS Monterey and is notarized by Apple. The CPU, GPU, logic board, battery, and boot disc temperature sensors are all fully visible.
And to decide when the fans turn on, you can either manually control them or create your own custom rules—fearing that your Mac will become too hot. No worries; turn the heat up a bit.
- iStats Menus
Because of its extensive feature set and wide range of customization choices, iStats Menus cannot be compared to anything. Interestingly, you can see what applications are running on a Mac without opening a separate window because they are listed on the top menu bar.
Individual core counts, historical graphs, load averages, and other information on the CPU and GPU are available when you open it for more information.
Real-time listings of hard disc temperature, fan speed, CPU clock, voltage, current, and power are other uses for this Mac temperature monitor. In addition, you can look at precise hourly forecasts, wind speed, wind speed and direction, and much more than you could ever imagine.
- Fanny
Fanny, a fantastic Mac temperature monitor, can be used to keep an eye on how your Mac fans are doing. Moreover, it is a cost-free notification widget with a neatly packaged style. This effectively monitors CPU and GPU use and system fans without obstructing the workflow or causing a commotion.
With Fanny, you can get rapid information about temperature, current speed, desired speed, minimum speed, maximum speed, and the speed of several fans. To check the status of fans, open the Notification Center.
- Monity
Utilize Monity to better understand Mac’s temperature and other system processes. It is one of the best CPU temperature monitors to prevent Mac overheating and should be considered.
You may view a status check of your system’s memory, apps, fans, network, and disc use with the aid of Monty. This laid-back Mac temperature monitor will display the information in the simplest way possible.
- Temp Monitor
The safe and secure third-party programme Temp Monitor is used worldwide to track Mac temperatures. It displays every sensor in the system and gives you full access to them so you can easily follow them.
Like all the apps mentioned above, this programme operates in the background and displays all the information from the panel. It contains a fan control feature that helps to maintain the overheating problem. You can check the lowest and maximum speeds of the fan here. The speed can be managed depending on your system and how it runs.
Like other tools, this may be added to your system notification panel, and all the information can be viewed directly.
- iStatistica
Credit: imagetasks.com
Consider looking into iStatistica as a tool. This excellent Mac temperature monitor does much more than just track temperatures. The sophisticated system monitoring tools in iStatistica allow you to monitor your CPU, RAM, battery, fan speeds, and other components.
It’s as lovely as iStat Menus, but customization options aren’t available. To track sensors, you must download a separate plugin as well.
Frequently Asked Questions (FAQs)
Q: Is 80 Celsius too hot for Mac’s CPU?
A typical room temperature of 22 to 24 degrees Celsius is ideal for CPU temperature. But even if the computer runs 10 degrees Celsius hotter than the surrounding temperature, everything is still okay. In short, a healthy system needs a CPU temperature between 45 and 65 degrees.
Q: How much heat can a laptop handle?
Laptops are made to operate safely in a temperature range typically between 50 and 95 degrees Fahrenheit (10 and 35 degrees Celsius). The temperature the laptop has to be warmed to before use, and the outside environment’s ideal usage temperature are included in this range.
Q: Can I use my laptop while in bed?
Using a laptop on a bed is not a good idea, regardless of the brand or model. As excellent heat insulators, bed linens are very non-conductive. Using laptops on beds has caused some, particularly MacBooks, to overheat.
Q: Why does my Mac constantly overheat?
Numerous factors might cause a MacBook to overheat, including running resource-intensive software, having too many open tabs in the browser, and placing the computer close to heat sources outside. Examine the applications you use and the location of your MacBook to prevent overheating.
Q: Is a daily Mac shutdown a good idea?
That is advantageous. Restarting your Mac is the most essential troubleshooting advice on any list. Many Mac problems can be resolved with shutdown mode, which will flush your RAM and let your computer cool down, preventing overheating.
Wrapping up
Any previous Mac temperature monitors are a good resource if you want to watch a MacBook for various things like temperature, disc consumption, and many other internal things. TG Pro and Stats are pretty good programmes with lots of functionality!