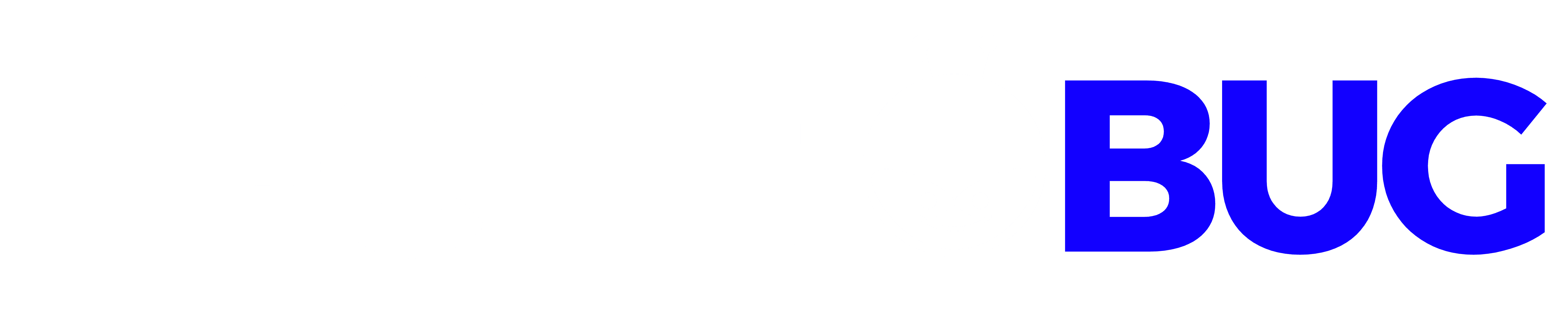Airpods are used by a maximum of people nowadays. So here is the guide to how to connect AirPods to laptop to make your work easier.
Table of Contents
Guide how to connect Airpods with Laptop
With Apple devices, AirPods are specifically intended to function well, and they’re particularly simple to set up and use with an iPhone. Bluetooth technology is used by both the regular and pro versions of AirPods, which means you can use them with any device that supports Bluetooth earphones.
In other words, you can use AirPods to connect to a laptop in addition to, or even instead of, using a MacBook. Furthermore, you may use your AirPods while linked to your HP Laptop at the same time as they are connected to your iPhone, and you can switch between the two at your convenience.
What is the compatibility of AirPods with laptops?
AirPods are compatible with any device that has been designed to connect to an audio output or input device using Bluetooth technology. This implies that AirPods may be used with computers, but only if the laptop is equipped with Bluetooth technology. If your laptop does not have Bluetooth built-in, you will need to purchase and install a Bluetooth dongle before you can connect your AirPods to your laptop.
In light of the fact that all current HP computers are equipped with Bluetooth, you may use AirPods with a laptop in the same manner that you would use any other Bluetooth earbuds, headphones, or headset.
How to connect your Apple AirPods to your laptop?
Because AirPods communicate through Bluetooth, connecting AirPods to an HP laptop is as simple as turning on Bluetooth, putting the AirPods in pairing mode, and then connecting the two devices together. Once configured, your AirPods will automatically reconnect whenever they come within range. Manually connecting and disconnecting them is also an option.
Step 1 To access the Action Center, either click on the Action Center button on your taskbar or hit Windows Key + A on your keyboard.

Step 2- Bluetooth can be selected with the right-click.

Step 3- To access the Settings menu, choose to Go to Settings.
Step 4- If the Bluetooth toggle is currently turned off, click it to enable it.

Step 5- The Bluetooth Off toggle is emphasized in the Bluetooth settings for Windows 10.
Step 6- To add a Bluetooth or other device, choose + Add device.
Step 7- Include Bluetooth or another device that has been noted in the Windows Bluetooth configurations.

Step 8- Select Bluetooth from the drop-down menu.
Step 9- Open the case that contains your AirPods.
Step 10- Keep pressing and holding the button on the back of your AirPods case. When the light becomes white, press and holds the button for a few seconds.

Step 11- Select your AirPods from the list of detected devices by clicking on them.

The AirPods will appear as headphones at first, and then the name you gave to them when you initially put them up will be shown.
Step 12- Wait for the AirPods to pair before clicking the Done button.
What do you need to Know About Using AirPods With an HP Laptop?
The act of connecting AirPods to an HP laptop is not the same as the act of utilizing the AirPods in conjunction with the laptop. Following the first connection of the Apple AirPods, if you want to use them to listen to music or movies, video chat, or anything else, you must switch the audio outputs on your iPhone or iPad. In certain cases, this will happen automatically the first time your AirPods connect; however, if you are experiencing audio issues with your AirPods, you may do this procedure manually.
If you’ve connected a number of devices to your laptop in the past, your laptop may have numerous audio choices; nevertheless, an HP laptop will only display Speaker / Headphone (Realtek(R) Audio) as a bare minimum. The ability to utilize your AirPods with your laptop will be enabled when you switch from that output to your AirPods.
What is the problem with connecting the AirPods with the laptop?
Having trouble connecting your AirPods? It may be a problem with the Bluetooth on your laptop or a problem with the AirPods themselves. Here are a few examples of frequent issues and their solutions:
- Unable to connect to Bluetooth
Check to see whether Bluetooth is turned on on your laptop. Try shutting off Bluetooth and then turning it back on again while keeping your AirPods with their case closed. Then open the case, take the AirPods out, and check whether they still work together.
- Bluetooth driver is out of date
If your Bluetooth driver is out of date, you may have difficulties connecting to AirPods. Update your drivers and give it another go.
- Bluetooth is not functioning properly
Check to check if any other Bluetooth headphones are compatible with your device. If they do not, it is possible that Bluetooth on your laptop is not functioning properly. After you’ve resolved your Bluetooth issue, you may try again.
If your AirPods are not in pairing mode, the white light on the case of your AirPods must be blinking in order for you to be able to establish the first connection. There are a number of actions you may take to resolve the problem of your AirPods not connecting. Repeat the process once your AirPods are in pairing mode.
- Connected but not enabled
Your AirPods may be connected but not chosen as the audio output device in your computer. The Sound Control Panel should be opened and Headphones (AirPods Pro Stereo) should be configured as the default audio device if the steps above did not work.
Frequently asked Questions
- What is the best way to link AirPods to a Chromebook?
If you want to link AirPods to a Chromebook, go to the Chromebook’s Menu and choose Bluetooth, after which you should enable the Bluetooth connection. Press and hold the setup button on the AirPods case, and then navigate to the Bluetooth Available Devices list on the Chromebook and pick the AirPods from the drop-down menu. Your AirPods have been successfully connected to your Chromebook.
- What is the best way to link AirPods to an Android device?
To pair AirPods with an Android smartphone, go to Settings > Bluetooth on the Android device and enable it there. Then, on the AirPods case, press and hold the setup button until the light on the case flashes white, and then tap Airpods from the available device list on the Android smartphone and follow the on-screen instructions.