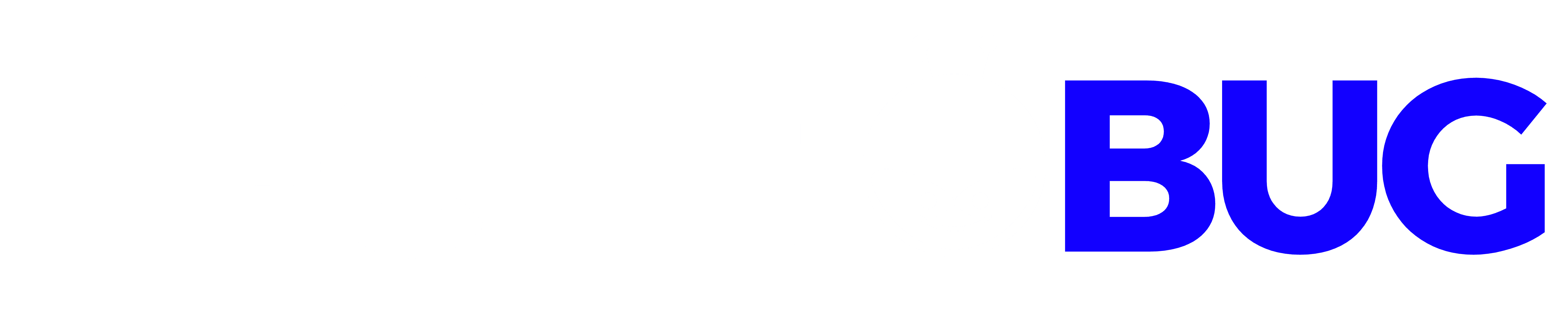Screenshots are something that is very beneficial for a number of people worldwide. So, here is a guide on how to capture screenshots on HP Laptop to make your work easier.
Table of Contents
how to capture screenshots on HP Laptop
A screenshot is a simple yet distinctive procedure that enables you to record precisely what is currently shown on your computer screen. Follow these instructions to take a picture of your HP laptop or desktop computer.
Using Markup Hero is completely free, so you can get started right away without having to deal with the headaches and restrictions of built-in screenshots on HP and Windows. To screenshot web pages, you may use the Windows program, which can be downloaded here, or the Chrome plugin, which can be downloaded here.
In the age-old adage “a picture is worth a thousand words,” screenshots give testimony to the truth of this maxim. A screenshot also referred to as a screen capture or screencap, is a tool to change the game in today’s sophisticated technology environment.
It’s difficult to imagine that the capacity to record everything you view on your computer screen at any time of day may be so useful at times. However, maybe with a little reminder, you will understand just how effective this procedure is.
When you want to demonstrate a website edit to your colleagues, or when you are at a video conference and you come across something interesting on the internet, a screenshot on an hp laptop may be very helpful. You have the option of storing and even preserving your screenshot for future use. This basic function serves as a witness, demonstrating that you are really seeing what you claim to be seeing.
However, it is not all. You may also utilize a screenshot to keep track of what happened in the past. As an example, consider Instagram’s logo from ten years ago and how it has evolved through time to become what it is now. A snapshot may be used for a variety of purposes, from spreading juicy gossip to creating informational visuals.
It is also useful if you want to convey something which would normally be hard to explain in words alone, such as an emotion. For example, if you’re creating a lesson for your website, it would be far more convenient to take step-by-step photographs rather than writing everything down. As a whole, a screenshot is an excellent resource for both personal and professional purposes.
There are many ways to take a screenshot on an HP laptop. Although your laptop may vary, the methods described below work for any laptop. Here is an overview of the handiest choices currently accessible.
Method 1- Windows Key + Prt Sc Method
Step 1. Press Windows and Screen Print key simultaneously (Prt Sc). For a short second, you will view your snapshot to show if a screenshot is taken correctly.
Step 2- Select This Computer > Pictures from the menu bar.
Step 3- The screenshots you take will be saved in the folder titled “Screenshots.”

Step 4- You may also use the keyboard shortcuts “Ctrl + V” to copy and paste the screenshot and share it with others. Alternatively, right-click and choose ‘Paste’ from the menu.
Method 2- The Snipping Tool
The Snipping Tool is a wonderful integrated feature that you can select how much of the screen you want to record and how much of the screen you don’t want to capture. The tool is compatible with all Windows operating systems, irrespective of the operating system utilized.
Step 1– Go to the Start Menu and enter in the search box “Snipping Tool” to find the tool. Once the software is started, a variety of different options will be offered.

Step 2- The ‘New’ or ‘Ctrl+N’ keys are used to start a new document. The Snipping Tool has a range of options from which you may choose the shape of your picture. The most frequent kind of snip offered is the rectangular snip.
Beyond that, there are three additional methods to record what is happening on your screen:
- Using the Free-form Snip, you may capture your screen in whatever shape you want, whether it be ovular, circular, or freeform in nature.
- The Window Snip is a tool that allows you to grab the current window with a single click.
- The Full-screen Snip takes a snapshot of your whole screen in one shot. Those who utilize two monitors will find this feature especially useful. They may use this option to capture both displays at the same time.
Step 3– Once you’ve taken a screenshot, you may save it in the place of your choice by using the Ctrl + S keyboard shortcut.
Method – 3: Press Windows + Shift + S
This technique is just a shortcut to the Snipping Tool on your computer. When you hit Windows + Shift + S at the same time, everything you capture will be copied to your clipboard automatically. Use the Ctrl + V keyboard shortcut to paste the picture, or open it in a separate window to modify and save your photo.
Step 1– Download Markup Hero
Using Markup Hero, you can not only record ideas, but you can also access, modify, and annotate them while you’re on the move. A clear line of communication and an improved workflow are the results of this. You may categorize and arrange your pictures by placing them in different folders to keep them tidy. You may also submit your screenshots and share them with your friends or coworkers through social media platforms.

Step 2- When the file has been downloaded, go to This PC > Downloads and double-click the.exe file to begin the installation.

Step 3– That’s all there is to it. To launch the program, press the keys Ctrl + Shift + 1 at the same time.
Step 4– After you have captured a portion of the whole screen, Markup Hero will upload the picture to the internet, allowing you to share it immediately. Markup Hero allows you to upload and share screenshots in real-time.

Step 5– As an added bonus, you can use a number of tools to highlight, annotate, and modify your picture using Markup Hero.
Final Remarks
Although your HP laptop has a lot of different methods to take a picture, it may not be as successful as utilizing a program that provides a wide range of rich choices for taking pictures. Markup Hero makes it seem as though gaining access to, editing, annotating, and sharing your documents is simple. Whatever technique you choose, having the option to capture a screenshot allows you to save and share everything, from essential data and documents to the craziest things you encounter on the internet, in a single location.