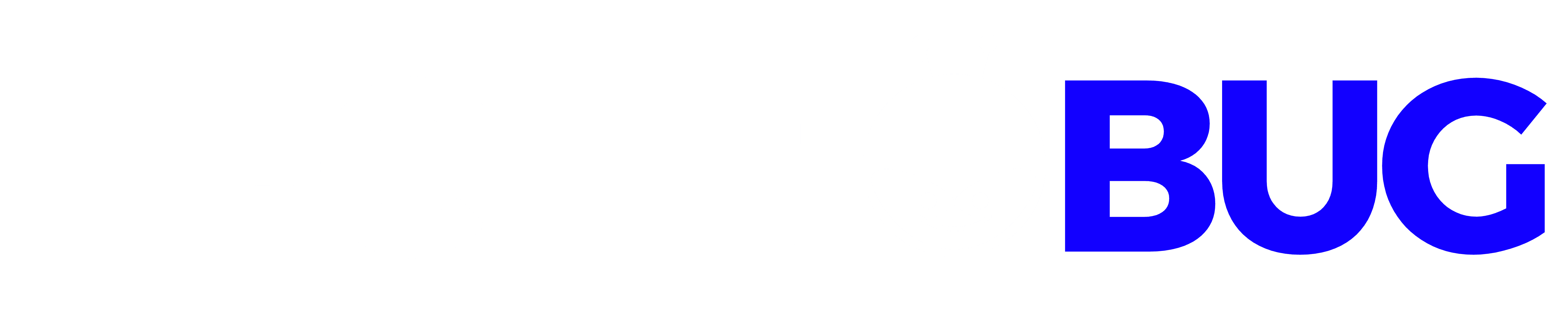It may seem difficult to sign, scan, and transmit a document if you don’t have one of those fancy all-in-one printers containing a scanner. Not to mention a job that was assigned a decade ago. However, you may already be holding a scanner in your hand – your iPhone or iPad.
Table of Contents
How to scan a document with your iPhone and iPad
Place the document(s) on a level surface in a location with good lighting. Entering notes into an existing or new message in the Notes app is simple. Just launch the app and start writing.
Using your iPhone or iPad, you may access the camera, which has a shutter button at the bottom of the display screen. Don’t press the button just yet, instead, follow the instructions on your screen. The most significant results will be obtained if you hold your smartphone exactly over the paper.

When the camera starts scanning and searching for the document, a yellow box will show on the screen. As your gadget searches for the edges and corners of the paper, you’ll notice instructions such as “move closer.” It will automatically take a scan of the document after it has identified the whole document. If your iPhone is having trouble finding the document, you may click the shutter button to force it to locate it.

Make use of the Files application.
This software makes it very simple to scan documents on your iphone and save them on your phone using the Files app. You may also scan receipts and papers that have been signed and scanned. Simply ensure that you are linked to iCloud and that you have access to your iCloud Drive from both your iPhone and your PC before proceeding. Here’s everything you need to know to get started
- Find the Files application on your phone. You may access all of your iCloud files from this location.
- Select the iCloud Drive location from inside the app when it is open.
- Swipe down on the screen and touch the three-dot More symbol to open a menu of options.
- Select New Folder, give your folder Scans as a name and then press Done to save your changes.
- Swipe down once more to reveal the three-dot More button, which you can then choose Scan Documents to activate the camera from your newly created Scans folder.
- To use the Camera app, place the document on a flat surface and hover the phone over it until the document is identified. The document has been highlighted in blue to draw attention to it. Most of the time, the programme will automatically snap a picture, but there is a shutter button in case it doesn’t capture your document straight away.
- By pressing the Save button, your scan is saved to the Scans folder, where it will be accessible from any device that can connect to iCloud. You may then touch on the document to rename it from that point on.
Scanning a number of papers in a single go
- Arrange your papers in a stack so that they may be scanned in sequence, one by one.
- The app reads the first page once the camera has taken a picture of it. When you’re ready, scan the bottom of the screen. The first page must be removed in order for it to catch the second page.
- Continue till you have completed all scans.
- To save all of your scanned pages into a single document, choose Save All Scanner Pages. The number of pages that are included will be indicated by a badge.
Make use of the Notes application
- Choose between opening an existing note and creating a new note.
- Select Scan Documents from the Camera menu by tapping on it.
- Place your paper on a flat surface and hover the camera of your smartphone over it.
- The software will automatically scan your paper if your smartphone is in Auto Mode, which will be shown by a yellow highlight on the document. Depending on the lighting conditions, the app will use flash to enhance the image. Alternatively, if the camera does not automatically capture your document, you may manually take a scan by pressing the shutter button.
- To fine-tune the scan for colour, black & white, and grayscale, choose the filters option from the toolbar.
- To modify the scan to suit the page, if necessary, or to scan just a portion of the page, drag the corners of the scan window.
- Select Continue Scan.
- If it’s a multi-page scan, you may add more scans to the document and then save it when you’re through.
Make use of a Continuity Camera
Apple’s macOS and iOS operating systems both have a built-in function known as Continuity Camera, which enables you to control the camera on your mobile device from your Mac. It is compatible with native applications like Notes, Mail, Messages and TextEdit as well as Keynote 8.2, Numbers 5.2, and Pages 7.2 or newer versions of the operating system. It is compatible with macOS Mojave and iOS 12
It is necessary that both your Mac and your iPhone be connected to the same Wi-Fi network and that Bluetooth is enabled in order to utilise Continuity Camera and scan the document on iPhone. Check to verify that both devices are connected to the same iCloud account and that two-factor authentication is activated on both devices before continuing. Here’s how you scan using TextEdit on iOS 14 and macOS Big Sur, according to Apple
- Documents from the pop-up menu that appears.
- You may also access the scanning function by selecting File > Insert > Scan from the toolbar on the left side of the screen.
- Point the camera lens of your iPhone or iPad at the document and wait for the scanning process to be completed. Manually capturing a scan may be accomplished by pressing the shutter button or one of the volume buttons on the device.
- By moving the corners, you may adjust the camera’s position to suit the page or crop just the portion of the scan that you wish to save. Then choose Continue Scan.
- Repeat the procedure to add more scans, or click Save to complete the process.