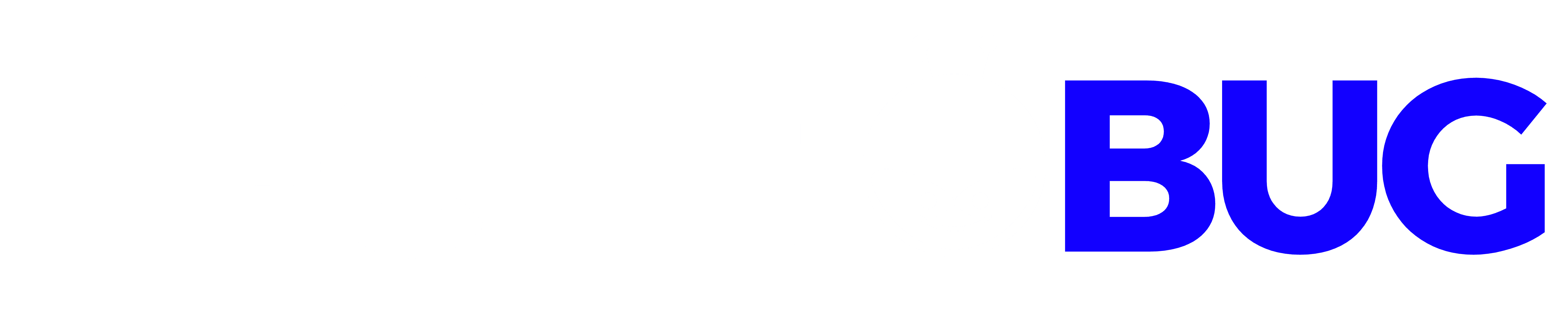Learn how to rotate screen in Windows 10 with ease. Follow our step-by-step guide, complete with screenshots and FAQs, to rotate your screen to portrait or landscape orientation.
Have you ever found yourself working on your Windows 10 computer, only to realize that you need to rotate your screen? Maybe you’re working on a project that requires a portrait orientation, or perhaps you just want to switch things up a bit. Whatever the reason may be, the process of rotating your screen in Windows 10 is simple and straightforward.

In this article, we’ll show you how to rotate screen in Windows 10 using both the built-in settings and third-party software. Whether you’re a tech-savvy professional or a beginner, our step-by-step guide will help you get the job done quickly and easily.
If you’re using Windows 10 on your computer, you might be wondering how to rotate your screen. Rotating your screen can be useful for a variety of reasons, such as working with portrait-oriented documents or using your computer in a different orientation. Fortunately, rotating your screen in Windows 10 is a straightforward process. In this article, we’ll show you how to do it step-by-step.
Why Would You Want to Rotate Your Screen?
Before we dive into the instructions for rotating your screen, it’s worth considering why you might want to do so. There are a few different scenarios where rotating your screen could be useful:
1. Portrait-Oriented Documents
If you’re working with a document that is taller than it is wide, such as a legal contract or a long webpage, rotating your screen can make it easier to read and work with. By rotating your screen, you can see more of the document at once without having to constantly scroll up and down.
2. Different Orientation
Maybe you prefer to use your computer in a different orientation than the default landscape mode. Rotating your screen can make your computer more comfortable to use, especially if you’re using a laptop or tablet.
3. Multiple Monitors
If you have multiple monitors, you may want to rotate one or more of them to better fit your workspace. This can be particularly useful if you’re working on a project that requires a lot of vertical space, such as a timeline or Gantt chart.
Now that we’ve covered some of the reasons why you might want to rotate your screen, let’s look at how to do it in Windows 10.
How to Rotate Screen in Windows 10
Rotating your screen in Windows 10 is a simple process. There are a few different methods you can use, depending on your preferences.
Method 1: Keyboard Shortcuts
The quickest and easiest way to rotate your screen in Windows 10 is to use a keyboard shortcut. Here’s how to do it:
- Hold down the
Ctrl+Altkeys on your keyboard. - While holding down these keys, press one of the arrow keys (
up,down,left, orright) to rotate your screen accordingly.
Note that which arrow key you press will depend on which way you want to rotate your screen. For example, pressing Ctrl + Alt + right arrow will rotate your screen 90 degrees to the right.
Method 2: Display Settings
If you prefer to use the Windows settings interface to rotate your screen, you can do so by following these steps:
- Right-click on your desktop and select
Display Settingsfrom the context menu. - Scroll down to the
Orientationsection and use the dropdown menu to select the orientation you want. You can choose fromLandscape,Portrait,Landscape (flipped), orPortrait (flipped). - Click
Applyto save your changes.
Method 3: Graphics Control Panel
If you have a graphics card with its own control panel, you may be able to use it to rotate your screen. Here’s how to do it:
- Right-click on your desktop and select
Graphics Propertiesfrom the context menu. - Navigate to the
Displaysection and look for an option related to screen rotation. The exact location and wording of this option may vary depending on your graphics card and drivers. - Use the option to rotate your screen as desired, then click
Applyto save your changes.
Conclusion
Rotating your screen in Windows 10 is a useful trick that can help you work more efficiently and comfortably. Whether