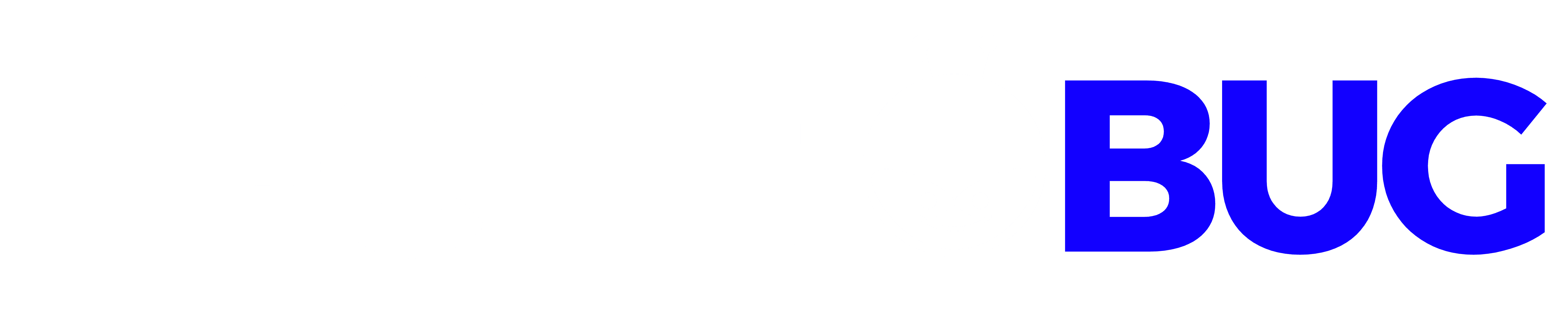Is your Windows 10 taskbar not responding? Don’t worry! Check out our guide to troubleshoot and fix the issue in no time.
The Windows 10 taskbar is perhaps displayed on most users systems all the time. The core reason for that’s likely that a lot of are unaware that the taskbar are often hidden, which others prefer a less dynamic interface.
Hiding the taskbar makes room for a small little bit of extra space on the desktop that application windows may use, and if you wish your desktop clean and tidy, Windows 10 ships with an equivalent taskbar hiding options as previous versions of Windows. The functionality is controlled through a preference which you discover in Settings > Personalization > Taskbar not working(open the Settings app with Windows-I)

Windows 10 Taskbar not working

1.Automatically hide the taskbar in desktop mode.
2.Automatically hide the taskbar in tablet mode.
Windows 11 Taskbar not hiding?

The feature works well most of the time. It can appear however that the (taskbar won’t hide) taskbar won’t hide automatically anymore. You notice this directly , because it doesn’t get away anymore automatically.
The main cause for the (Taskbar not working) taskbar to remain visible — temporarily — is that if a program or app demands your attention. The program icon may flash during this case to point that it wants you to interact with it.
This is the case when certain program operations complete, or once you receive calls, new emails or chat messages.
It is usually sufficient to click on the program or application icon to verify that you simply have taken note of it, and therefore the taskbar should hide again afterwards automatically.
Background apps, people who run within the background for the foremost part, can also require your attention. This happens mostly when the background application changes its icon, as an example to vary the amount of latest messages.
These issues are resolved easily, but there are situations where the taskbar remains visible albeit programs or apps stay silent and do not demand your attention.
Quick Fix

A reliable option when it involves hiding problems with the Windows 10 taskbar is to restart the Explorer process.
1 .Do the keyboard shortcut Ctrl-Shift-Esc to open the Windows Task Manager.
2. If you see only the essential interface, click on more details.
3.Locate the Windows Explorer process under processes, and click on thereon with the left push button .
4.Click restart button to restart the process.
You may kill and restart Explorer from the instruction also if you favor that (or want to make a script out of it for even faster access). Thanks Anatoly for the tip.
1 .Do the keyboard shortcut Windows + R to open the runbox.
2.Type cmd.
3.Type taskkill /im explorer.exe /f
4.Type explorer
5.Type exit
Troubleshoot the difficulty
The first thing you’ll want attempt to do”> to try to to is try and click anywhere on the desktop (a blank spot there), to ascertain if the taskbar hides automatically once you do. The taskbar may remain visible in some cases until you are doing something, and clicking anywhere on the desktop is one among the better things during this case. Also, confirm the mouse cursor isn’t on the taskbar, because it won’t hide during this case either.
The second thing you’ll want to try to to if the Windows 10 taskbar isn’t hiding anymore automatically, is to verify that the preferences are still set to cover the taskbar automatically.
While it seems unlikely that preferences may change on their own, this might happen after Windows upgrades as an example . Before you troubleshoot other possible causes, this is often the one thing that you simply should verify just to form sure.
Digging deeper
Now that you simply have checked the foremost common reasons why the Windows 10 taskbar isn’t hiding, you would like to dig deeper if this didn’t resolve the difficulty .
I stated earlier that application notifications may prevent the taskbar from hiding on the Windows machine.
While that’s easy to verify for icons that are displayed, it’s going to even be caused by program icons that are hidden (not displayed directly on the taskbar, but hidden behind the small arrow icon)
You may link a specific program to the difficulty , as an example if you begin it regularly, and if the taskbar refuses to cover whenever afterwards.
Start by opening the Taskbar preferences again. this is often through with the keyboard shortcut Windows-I, and navigating to Personalization > Taskbar within the Settings application.
Locate and click on on “select which icons appear on the taskbar” under notification area.
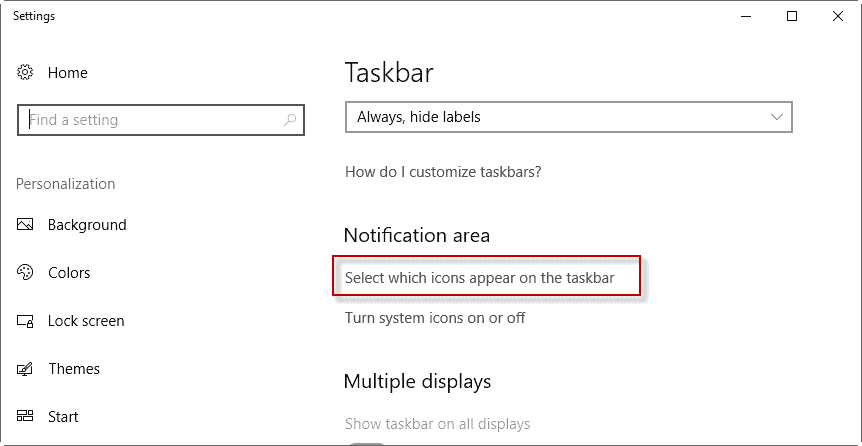
I recommend that you simply check the “always show all icons within the notification area”. the rationale for that’s that you simply get an honest overview of all icons, and may identify the culprit easily this manner .(Taskbar not working)
Since no icon is hidden anymore, you’ll spot the appliance that’s causing the taskbar to stay visible with little effort.
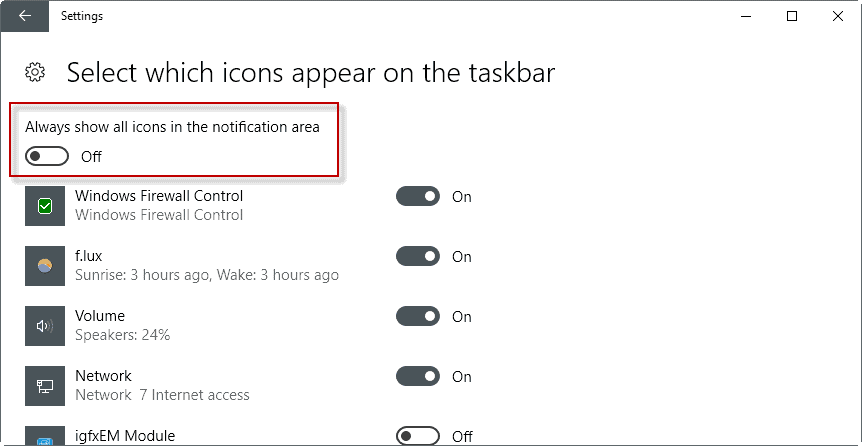
Please note that doing so will display quite few icons on the taskbar in the least times. this is often only temporarily though, and you’ll disable the setting again once you identify the offending application.

While this might resolve the difficulty for you, as you’ll simply click on the icon to urge the taskbar to auto-hide again, it can still be a problem if the program prevents the hiding regularly. (Taskbar not working)
One option that you simply have during this case is to disable notifications for that specific program, if available, or hide the program in order that its icon isn’t displayed within the system tray area anymore.
You may use the Settings page shown above to cover individual icons from appearing on the Windows taskbar.
As far as notifications are concerned, you discover some listed under Settings > System > Notifications & actions.
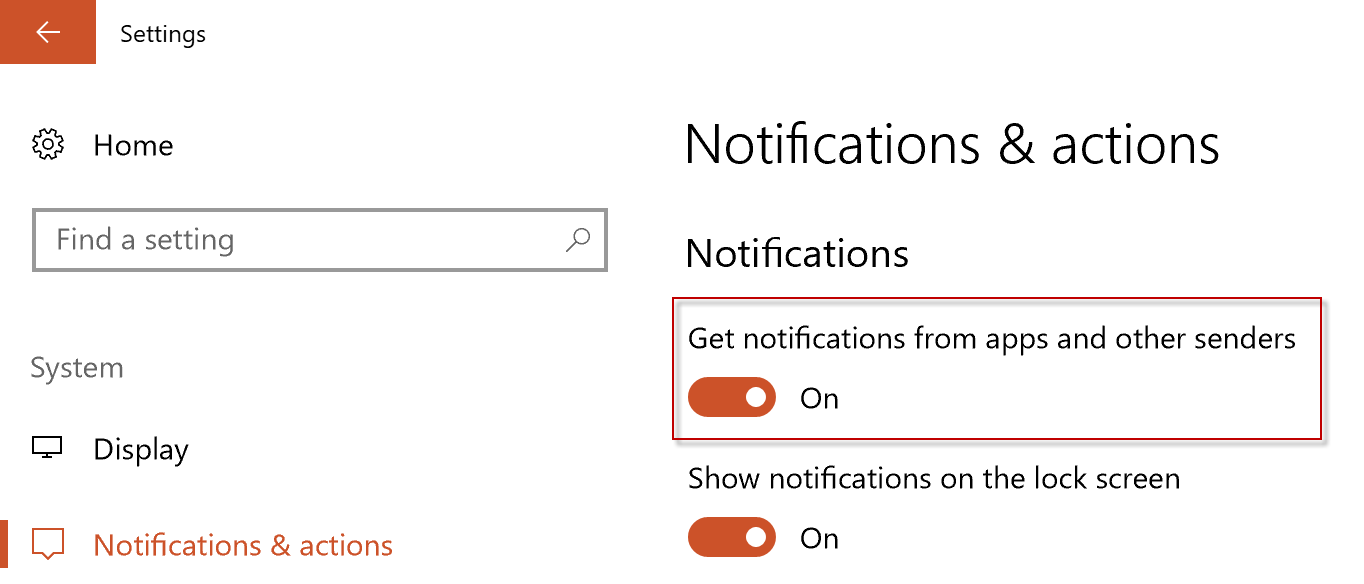
You may close up “Show app notifications” there as an example to disable most notifications that applications may trigger.
Or, you’ll check the section for individual programs and applications, to disable notifications for those listed there.

Additional information

You find several policies within the Group Policy of Windows that you simply may set to regulate notifications, or the taskbar.
Draw on the Windows-key, type gpedit.msc and hit the Enter-key. This opens the Group Policy Editor (note that it’s only available on Pro or Enterprise editions of Windows 10.
The following policies could also be of interest to you:
1. User Configuration > Start Menu and Taskbar > Lock all taskbar settings — this will be useful if you do not want the taskbar settings to vary once you’ve got configured them.
2. User Configuration > Start Menu and Taskbar > close up all balloon notifications – Notifications balloons aren’t shown if you enable the policy.
3.User Configuration > Start Menu and Taskbar > Turn of automatic promotion of notification icons to the taskbar.
4.User Configuration > Start Menu and Taskbar > close up feature advertisement balloon notifications.
5.User Configuration > Start Menu and Taskbar > Notifications > close up calls during Quiet Hours
6. User Configuration > Start Menu and Taskbar > Notifications > close up toast notifications
Software
The Windows Club released a free program for Windows 10, 8 and seven that hides the taskbar employing a hotkey. What’s particularly interesting about it’s that it hides the taskbar, but not the beginning button.
You can download the program from the approved website. The way is Ctrl-Esc to toggle the taskbar’s visibility.
Now You: does one display or hide the taskbar on Windows?